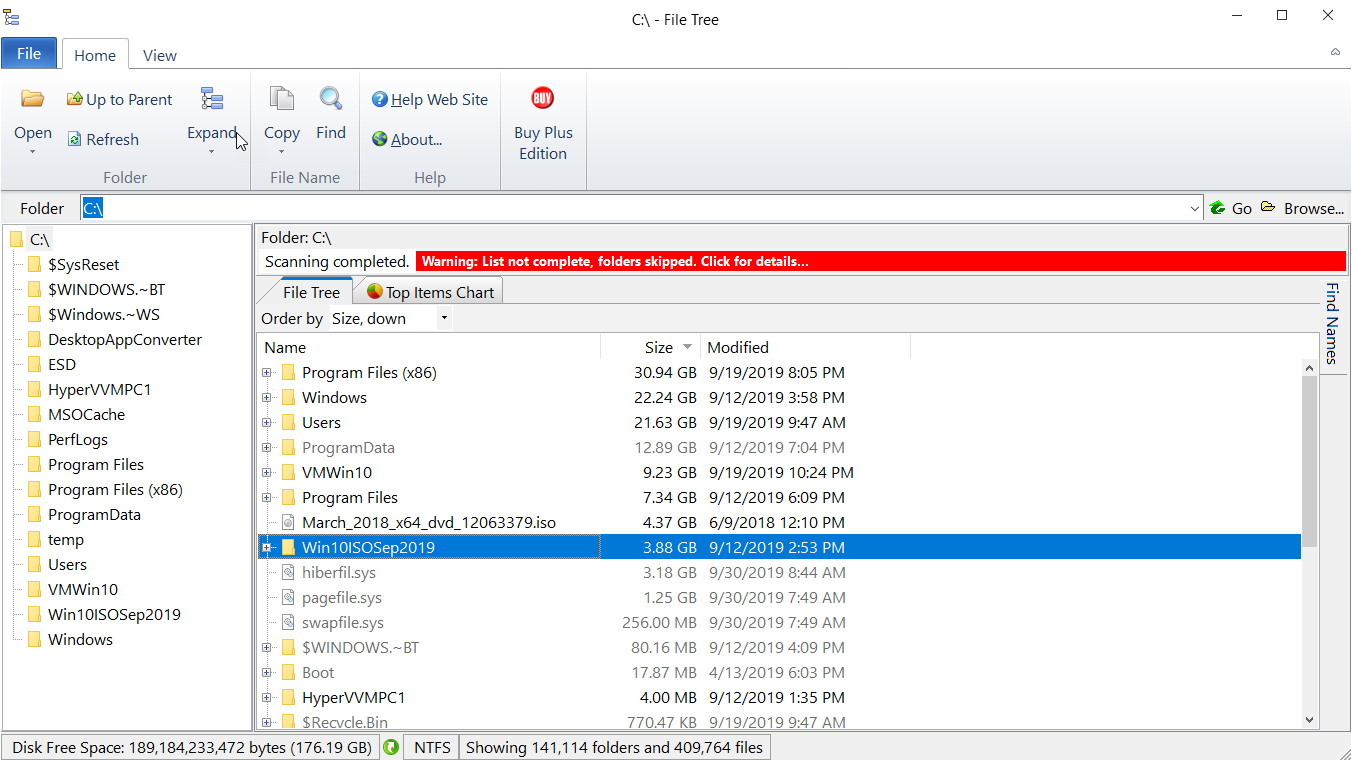Print Directory Tree with Folder Sizes
Directory List Software to view file and folder lists in new ways (beyond those given by Windows File Explorer)- View a Directory Tree List of all files and subfolders, including the files in those subfolders
- Enlarge the list font as needed to see file names clearly
- Quickly find a file or folder no matter how deep it is inside the folder structure
- Print File Names in Folder to Browser, then use Browser features like saving the printout to PDF File
- View Folder Sizes and Top Items Chart for disk space analysis

One Tool, Many Uses
- File Explorer with New Lists
- Simple Directory Listing App
- Print Directory Tree on Windows 11
- Folder Size Software
- Disk Clean Tool or Disk Space Analyzer
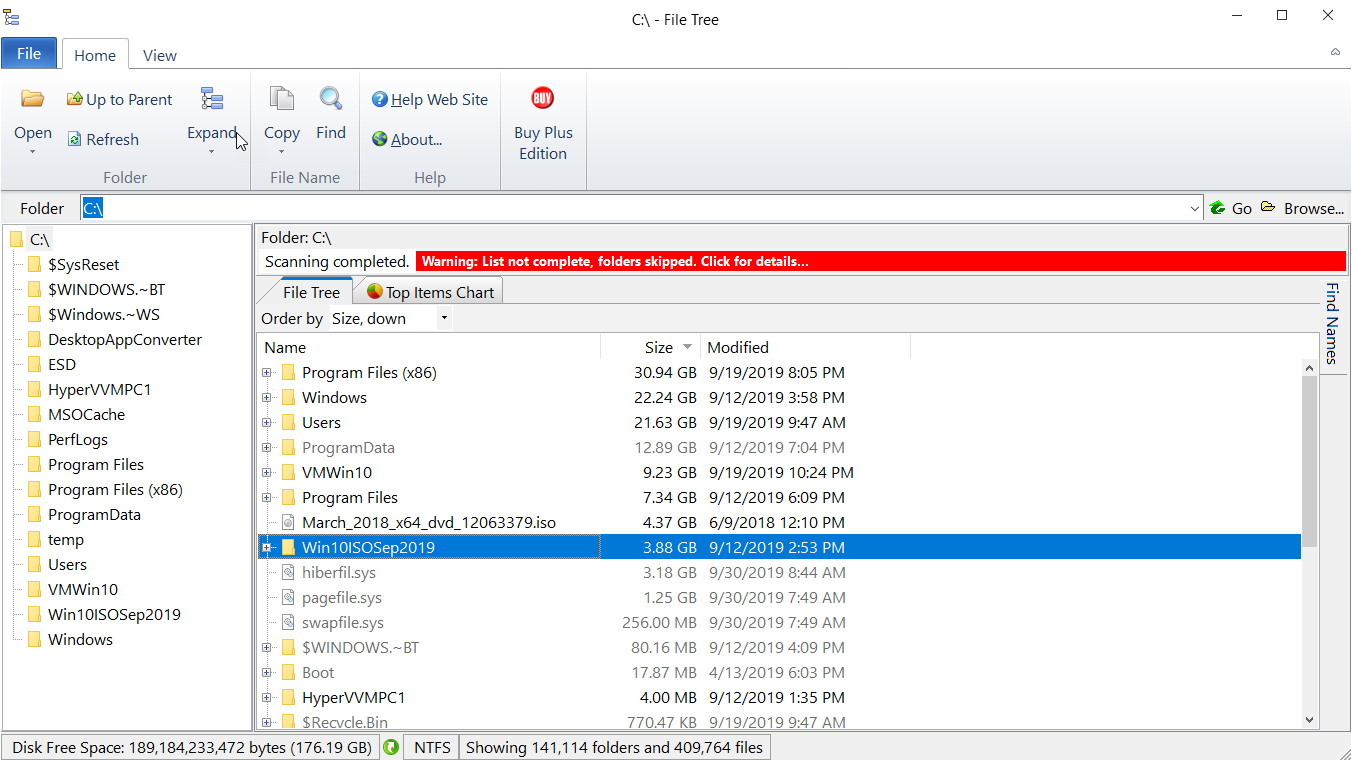
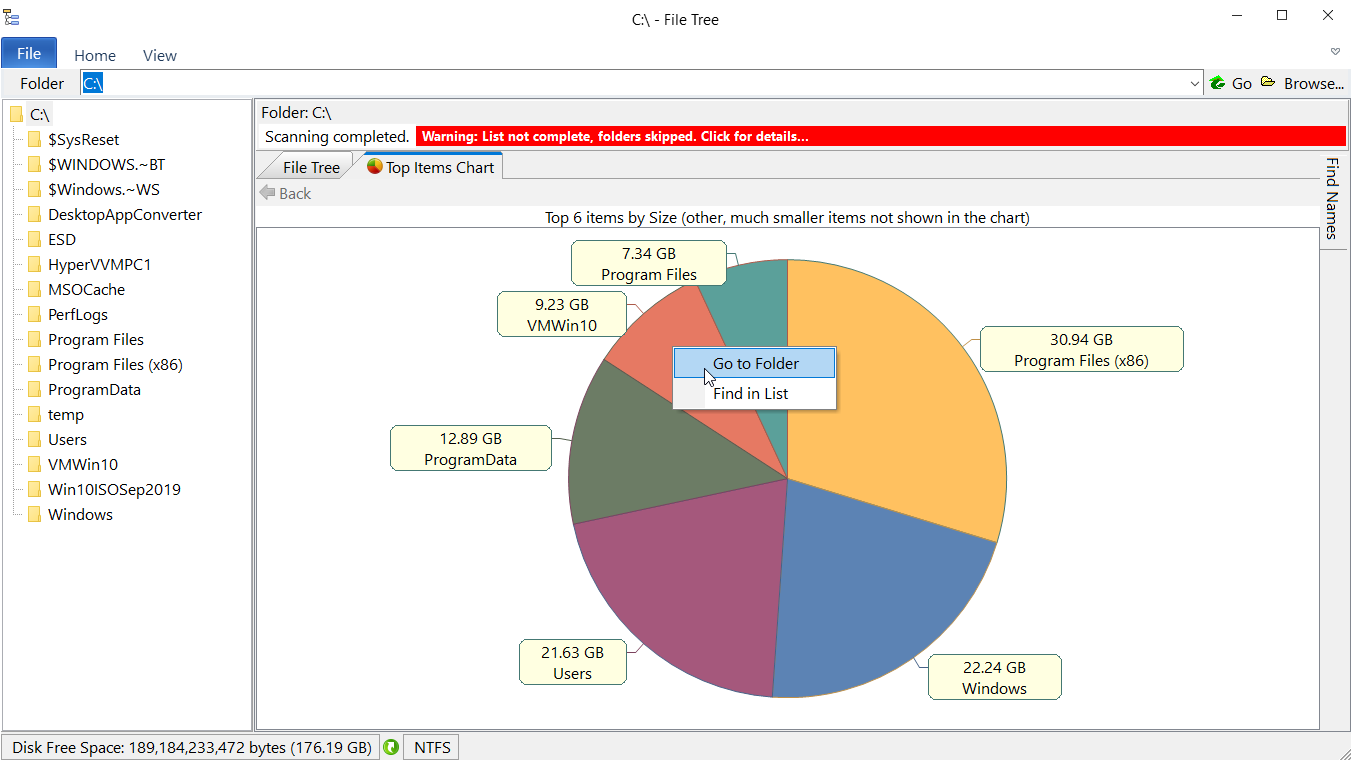
- Use a new kind of File Explorer showing a complete directory tree of Subfolders and Files in the same tree list
- Visually find files and subfolders located deep inside the folder structure
- Such a directory tree list would need High Capacity! Can easily display half-a-million rows or even more
- New in version 3.0: Create desktop shortcut to open an often used folder in File Tree (see Tools menu)
- New in version 3.0 (paid version only): Open File Tree on a folder from Windows File Explorer's right-click menu
File Tree App complements Windows File Explorer!
File Tree is not a "replacement" for Windows File Explorer. Rather, it works well along with File Explorer. For example, you can right-click to open any file in Windows File Explorer to do file operations.
The idea is, use File Tree for its special lists. At any time, quickly open the location of a listed file in File Explorer to do file operations.
What is more, File Tree implements some features missing in File Explorer
These features are Directory Tree List of Folders & Files, Choice of Font, Display of Folder Sizes, Top Items Chart and Printing the List.
- Display size of files and folders in Bytes, KB, MB, GB or TB
- Right-click to open any file or folder in Windows File Explorer. Even a keyboard shortcut is there for this operation.
- Use as a "Folder Size Utility" to hunt down larger folders and files occupying the most disk space
- Display a Top Items chart, using it as a "Disk Space Analyzer" to see what items are consuming the most significant disk space
- All the size analysis features help you clean up the disk to obtain more disk space
- Many more features, see "Other features" below